
Este documento es una breve guía de uso de X-Evian. Esta pensado para que aquell@s que se acercan por primera vez a X-Evian no se sientan muy perdidos. Se recomienda consultar la última versión en la página web de X-Evian: http://www.x-evian.org
Se otorga permiso para copiar, distribuir y/o modificar este documento bajo las condiciones de la Licencia Creative Commons, con las siguientes opciones: non comercial, by, derivados libres
Attribution: You must give the original author credit. Noncommercial: You may not use this work for commercial purposes. Share Alike: If you alter, transform, or build upon this work, you may distribute the resulting work only under a license identical to this one.
Para mas información visitar: http://creativecommons.org/licenses/by-nc-sa/1.0/
Qué es X-Evian
Opciones de arranque
Usuarios y claves
Apagar X-Evian
La Home
Discos
Mediateca
Copyleft y ayuda
Accesos directos a aplicaciones
Menú de lanzadores
Cómo imprimir
Menú sistema
Menú utilidades de archivos
Menú ofimática
Menú utilidades de red
Menú utilidades avanzadas de red y configuración
Menú utilidades de imagen
Menú audio
Menú multimedia
Conexión con modem vía telefónica
Configuración de la red
APT el gestor de paquetes deb
Synaptic
Qué es X-Evian.
X-evian es un proyecto de Metabolik BioHacklab que consiste en un CD autoinstalable y autoarrancable de Debian GNU/Linux. Pero X-evian, como ya se demostró en el su versión del hackmeeting del 2003 es mucho más que eso. Se trata de una herramienta de autogestión y autodefensa digital que ofrece al usuario todas las herramientas necesarias para la mediaproducción, el activismo digital y telemático y la (re)apropiación teórica y práctica de la tecnología de software para la autonomía tecnopolítica. En la web de X-evian puedes encontrar más información, también puedes pasarte por nuestra sección wiki de X-evian en la que se coordina el trabajo o apuntarte directamente a la lista de correo para sumarte al desarrollo de X-evian y al creciente grupo de usuarios.
Este documento es una breve guía de uso de X-Evian. Está pensado para que aquell@s que se acercan por primera vez a X-Evian no se sientan muy perdidos. Se recomienda consultar la última versión en la página web de X-Evian: http://www.x-evian.org/
Opciones de arranque.
X-Evian está basada en el sistema de Live CDs de metadistros http://metadistros.hispalinux.es, por ello muchas de las opciones de arranque son comunes en los 2 casos. Además x-evian puede ser instalada de manera permanente en tu ordenador, mediante el comando: Instalar X-Evian, que se encuentra en el menú sistema, en el directorio ayuda tienes documentación concreta sobre esto.
Lo primero es saber que existen distintas imágenes del núcleo, que se pueden arrancar usando la etiqueta adecuada:
Kernel genérico (en castellano)
Kernel genérico con el idioma castellano preseleccionado
Kernel genérico con el idioma euskara preseleccionado
Kernel genérico con el idioma ingles preseleccionado
Se podrán ver todos los mensajes del kernel y el sistema de arranque
Arranque sín X (entorno gráfico)
Para arrancar con el driver vesa para las X
Esta sería la primera palabra a introducir después del "boot:" que vemos al comenzar el arranque desde el cdrom. Pero aún podemos personalizar más el arranque añadiéndole algunos parámetros:
Con esta opción elegimos el idioma
Para activar la rueda del ratón
Para elegir la resolución de las X
No se ejecutará el sistema gráfico, sólo el modo consola (texto)
Elegimos nuestro gestor de ventanas preferido
Las opciones de arranque se especifican después del nombre de la imagen de arranque. En nuestro caso sería:
linux opción1 opnción2 ....
Como ejemplo una línea de arranque típica de un ordenador de sobremesa podría ser:
linux wheel=y
En este punto del arranque el mapa del teclado es el americano. Por ello nos puede costar encontrar algunos símbolos. Por ejemplo el signo de igual (=) lo encontraremos en la tecla a la izquierda del delete (o backspace, o <-- ), sin pulsar mayúsculas.
NOTA: Las acciones de arranque son algo variable de una release a otra, así que puede que opciones de otras versiones aún funcionen, pero preferimos documentar sólo estas.
Como acceder al sistema. Usuarios y Passwords
La X-Evian debería iniciar automáticamente el modo gráfico (X-Windows system) sin requerir para ello ninguna clave. Aún así es útil saber que usuarios disponemos en el sistema, cuales son sus claves y como usarlos.
En X-Evian tendremos 2 usuarios. Por una lado estará el usuario x-evian cuya password es x-evian y por otro lado esta el administrador, root, cuya password es root. El entorno gráfico se iniciará bajo el usuario x-evian. Si en una terminal gráfica necesitamos pasar a ser administradores deberemos ejecutar el comando:
su
El cual nos pedirá la password de root (que recordemos que es root).
La password de administrador nos será requerida también si nos disponemos a lanzar ciertos programas, que han de ser ejecutados con permisos de administrador (los programas de configuración y algunas utilidades de redes por ejemplo).
Si usamos el modo texto, modo consola, los usuarios y passwords serán los mismos (x-evian:x-evian y root:root).
Como apagar el sistema.
Si bien estamos hablando de una livecd y se podría pensar que es posible simplemente apagar el sistema con el botón de alimentación o el de reset, siempre es recomendable apagar el sistema de una manera más ordenada. Si estamos en una sesión gráfica tan solo deberemos cerrarla (hay un pequeño botón en la barra del menú para tal efecto).
Si ya tenemos instalada nuestra X-Evian, después de cerrar la sesión gráfica, tendremos que decirle al gestor de logins (gdm) que queremos apagar o reiniciar el ordenador. Para ello desplegaremos el menú sistema y elegiremos la opción deseada.
Si estamos en modo consola tan sólo deberemos escribir halt o reboot (depende de si queremos apagar o reiniciar), pero tendremos que ser root (administrador para ello). Desde una consola también podemos usar el conocido como "saludo de los 3 dedos", que no es mas que la conocida combinación CTRL+ALT+SUP, que hará que nuestra máquina empiece la secuencia de reinicio.
A diferencia de otros sistemas operativos, en Linux, el entorno gráfico no se encuentra integrado con todo el resto del sistema, sino que forma una unidad independiente. Tanto que gestor de escritorio, gestor de ventanas, escritorio etc ... son conecptos diferentes entre si.
Ya hemos explicado en el arranque que puedes elegir direntes gestores de ventanas:fluxbox,wmaker o por defecto xfce. Una de las cosas que debes tener en cuenta es que el escritorio, tal como lo conocemos en sistemas Windo$, no funciona igual aquí. Imaginemos que estás navegando por la web, y decides descargar un archivo de internet, algo que generalmente guardarías en el "escritorio", usando xfce y otros gestores (aunque existen gestores que si funcionan de manera similar)no lo puedes dejar en el escritorio. Para ellos deberías usar tu "HOME". "HOME" es el directorio personal de cada usuario del sistema. Tu punto de inicio dentro de todo el árbol de directorio del sistema,(/home/pepito/) que tratándose de un Linux es muy importante, ya que cada cosa tiene su lugar.

La Home
El primer icono que nos encontramos en el escritorio, es el directorio "Home[mi carpeta]".Consiste en un enlace que habre la aplicación Rox para navegación de archivos y directorios, precisamente en tu directorio personal dentro del sistema: /home/pepito/.
En este directorio puedes organizar todos tus archivos, como descargas etc, en otros subdirectorios como por ejemplo: "imágenes", "música" etc ... Además contine otros directorios y archivos, algunos ocultos, con la configuración y perfiles de los programas que usas.
Discos
Otro concepto importante en Linux, es que todo se refleja en un archivo, y así mismo, el hardware de la máquina consisten en un montón de dispositivos que se encuentran en /dev. Unos de ellos son los discos y sus particiones, dispositivos USB, etc ... Si por ejemplo tienes un sistema win instalado en tu PC y quieres ver los archivos de esa parte del disco, navegando en este directorio los encontrarás. Puede que por ejemplo la primera partición de tu disco (hda1) sea de un windows. Probablemente X-Evian la haya montado automáticamente en el directorio /mnt , Así que en discos podrás tener alho así como "hda1", y al acceder a ese directorio te encuentres con tu C: Si observas la barra de título de la ventana que se habre verás que te encuentras en "/mnt", donde puedes montar desde tu partición NTFS a un USB-storage o una cámara digital.
Mediateca
Hay una parte muy importante en X-Evian, que consiste en una recopilación de textos, videos, música imágenes etc... de temática copyleft, hacktivista social etc... que se encuentran fuera de lo que conforma la imagen comprimida del sistema, para que estén disponibles con sólo acceder al CD. Así mismo ahí guardamos también los iconos del escritorio y otros ficheros que la liveCD usa continuamente, para que estén accesibles de manera más rápida.
En definitiva, es un lugar de almacenamiento de materiales multimedia de todo tipo. Antiguamente lo llamábamos "Bioescritorio", pero este nuevo nombre nos parecía más representativo. Además sería muy útil en un sistema multiusuario, el tener acceso a este directorio para compartir diferentes archivos de interés entre los usuarios del sistema. Es por esto que algunos directorios de tu home son o contienen enlaces a este lugar importante en X-Evian.
Ayuda
Si estás leyendo esto, es porque ya conoces la carpeta ayuda :) . La idea es integrar y completar la documentación sobre todo lo que tenga que ver con X-Evian, en este directorio, y en distintos formatos para su visualización. Esperemos que te sirva.
Accesos directos a aplicaciones
En últimas versiones, incluimos en el escritorio, junto al nombre de la aplicación que aparece debajo de cada icono, un par de palabras que de manera intuitiva describan la función de la aplicación, ya que es bastante fácil encontrar aplicaciones con nombres curiosos que poco tienen que ver con la función que el programa desempeña. Ejemplo: "GUITAR" No es un soft de tabulados para guitarras, sino un GUI (grafik user interface) para la utilidad TAR de compresión y empaquetado de ficheros. XD.
La descripción por encima de estos iconos podría ser:
Un programa muy conocido que nos permite visualizar todo tipo de contenido audiovisual. Un reproductor de video etc ...
Reproductor de audio tipo winamp.
Visor de imágenes muy práctico.
excelente herramienta para la edición de video.
herramienta para la edición de audio.
Para los amantes del photoshop, aquí tienen su alternativa.
Editor de textos, compatible con el formato .doc
Algo más sencillo para la edición de texto sín formato.
Visor de documentos en pdf.
Una hoja de cálculo.
Programa para dibujo vectorial.
Aplicación para dibujo en 3D.
Calendario :P
Editor html y mucho más.
Cliente de IRC para chatear cómodamente.
Cliente de correo ligero.
El nuevo nombre del completo navegador web de Mozilla.
Programa de mensagería instantánea para diferentes servicios, como por ejemplo el msn-messenger.
Así llamamos a el gnome-find para encontrar un archivo perdido...
Aplicación que te ayuda a ordenar y administrar tus llaves gnupg para el cifrado y firma de documentos mails etc ...
Menú de lanzadores
Por supuesto estas no son todas las aplicaciones de la X-Evian. Otra manera sencilla de acceder a algunas más es a través de la barra de menú inferior, que cuenta con varios menús que explicamos a continuación. Los desplegamos clickeando en la flechita o doble click en el icono. Ver sección aplicaciones incluidas.
Como Imprimir
En linux, al igual que muchos otros servicios, la impresión esta a cargo de un demonio. Un demonio es un programa que se ejecuta en segundo plano, esperando un evento que le haga entrar en acción. En este caso X-Evian incluye cupsys para gestionar el sistema de impresión. Cupsys es configurable vía web a través del puerto 631 (http://127.0.0.1:631). Para ello se ha incluido un botón en el menú sistema y un enlace en la lista de enlaces de Mozilla Firefox.
Antes e poder configurar cupsys hay q asegurarse de que se está ejecutando. Si estamos como LiveCD tendremos que accionar el botón cupsys del menú sistema (el primero por la izquierda). Con esto lanzaremos el demonio en segundo plano y después de unos segundos podremos pasar a configurarlo por web. Para esto último se ha incluido un botón en el menú sistema que lanzará dillo (un navegador muy ligero) y abrirá la web de configuración de cupsys. Si queremos también podemos lanzar mozilla y entrar en la URL escrita mas arriba ( http://127.0.0.1:631)
Los menús de X-Evian (en la barra de la parte inferior de la pantalla) están separados en 8 categorías. El primero por la izquierda es el menú donde se encuentran las aplicaciones del sistema (configuración de impresoras,...). El segundo recoge todas las aplicaciones relacionadas con el manejo de archivos. El tercer menú es el de aplicaciones de ofimática (textos, hojas de calculo,...). El cuarto menú es el relacionado con las aplicaciones (clientes) de red (navegadores, etc). El quinto menú son las aplicaciones especiales de redes (configuración y bajo nivel). Con el sexto menú pasamos al tratamiento de imágenes.El séptimo menú contiene reproductores y utilidades de audio y para acabar el octavo menú incluye los programas multimedia necesarios para ver y editar video, etc ...
Pero vamos a ver detalladamente que hay en cada menú y que hace cada aplicación:
 Aquí se incluyen alguna herramientas para la administración del sistema
Aquí se incluyen alguna herramientas para la administración del sistema
Terminal xterm
Una terminal xterm en modo administrador, root
Configuración de XFCE (el gestor de ventanas)
Interfaz grafica para el sistema de paquetes Debian (apt). Una vez instalado si queremos instalar o desinstalar alguna cosa lo podremos hacer cómodamente desde aquí (requiere passwd de root)
Lista los dispositivos FireWire (IEEE1934) (en caso de que tengamos firewire)
Lista los dispositivos USB (en caso de que tengamos USB)
Pequeña aplicación que nos mostrara el tiempo (de la estación del aeropuerto de Bilbao, pero puede configurarse).
Monitor del sistema que nos dará distinta información sobre él
Arranca la configuración de CUPSYS vía web(antes hay que lanzar cupsys)
Arranca el sistema CUPSYS (después tendremos que configurarlo)
Herramienta para la gestión de usuarios y grupos del sistema, de forma gráfica
Herramienta para ajustar la hora de manera gráfica
Herramienta que nos permite manipular los parámetros del gestor de arranque (solo útil después de haber instalado)
Sencillo frontend para configurar grub, el gestor de arranque
Nos permite "matar" una aplicación gráfica que no responda (se haya colgado)
Nos permite crear/mover/redimensionar/borrar particiones de nuestros disco(s) duros(s)
Arranca en sistema de volcar al Disco Duro la X-Evian
 En este menú se incluyen todas las herramientas relacionadas con la manipulación de archivos.
En este menú se incluyen todas las herramientas relacionadas con la manipulación de archivos.
gestor de ficheros simple, que además es el que gestiona el fondo del escritorio (iconos)
Gestor de ficheros de XFCE4
Sencillo pero potente gestor de ficheros (tiene soporte integrado para ficheros comprimidos)
Utilidad para grabar CDs
Mítica utilidad para grabar CDs
Herramienta gráfica para tratar con unidades windows sin necesidad de montarlas.
Examinador de Redes windows(SAMBA)
Otro navegador de redes windows
Buscador de archivos con diferentes opciones y filtros.
Interfaz gráfica para manipular ficheros comprimidos.
 Distintas herramientas orientadas a la creación de textos y demás.
Distintas herramientas orientadas a la creación de textos y demás.
Procesador de textos.
Editor de textos simples
Herramienta para la maquetación de textos
Hoja de cálculos
Editor de HTML para páginas web
Interface gráfica para la conversión entre distintos tipos de formatos de texto etc ...
Visor de archivos PDF
Calculadora
Calendario
 Aquí se incluyen tanto clientes de red como utilidades relacionadas .
Aquí se incluyen tanto clientes de red como utilidades relacionadas .
Versión ligera de Mozilla, uno de los mejores navegadores web
Navegador muy ligero aunque no soporta muchas tecnologías.
Cliente de IRC.
Potente cliente de correo.
Cliente FTP.
Cliente para distintas redes de mensajería instantánea(ICQ, YAHOO, JABBER,MSN,.....).
AMSN, cliente para la red propietaria MSN.
Cliente para la red de intercambio P2P soulseek (música).
Actual programa para compartir archivos P2P
El edonkey para linux
Cliente para la red de intercambio P2P mule
 Herramientas útiles para la configuración y monitorización de redes
Herramientas útiles para la configuración y monitorización de redes
Herramienta para la configuración de la conexión a Internet por módem
Herramienta para configurar distintos parámetros de nuestra red (ethernet, modem, wireless,..)
GUI de distintas herramientas que nos dan información sobre nuestra red
Potente monitor de redes wireless
El mejor sniffer de redes.
Monitoriza el tráfico de una red usando gráficos.
Potente escaneador de puertos, ahora gráfico :)
Programa para la administración de claves PGP
 Distintas herramientas para crear y manipular imágenes
Distintas herramientas para crear y manipular imágenes
Programa para la manipulación de imágenes tipo bitmap
Rápido y potente visualizador de imágenes.
Interfaz gráfica para gphoto2(programa para cierto tipo de cámaras de fotografía digital)
Programa de dibujo vectorial.
Programa para el dibujo de diagramas, esquemas de todo tipo, etc ...
Software para la edición de dibujos 3D.
Programa para el uso de escaners.
 Agrupamos diferentes programas de audio, edición, servidores, reproductores etc ...
Agrupamos diferentes programas de audio, edición, servidores, reproductores etc ...
Para controlar el mezclador de la tarjeta de sonido, volumenes etc ...
Reproductor de audio digital mp3, ogg...
Otro reproductor de audio.
Editor de etiquietas ID3TAG(mp3)
Para escuchar la radio por internet de manera muy sencilla.
Servidor de streaming de audio.
Editor/mezclador de audio para editar tus propias canciones.
Editor avanzado de audio.
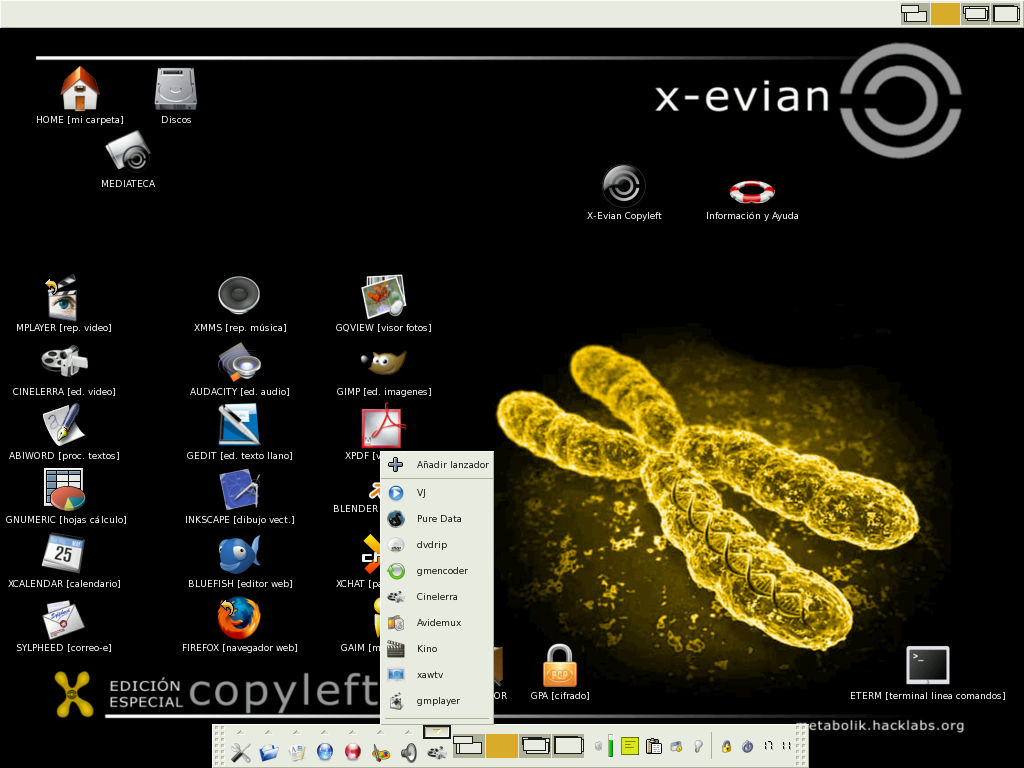 Se incluyen herramientas tanto para el visionado como para la manipulación de contenidos multimedia
Se incluyen herramientas tanto para el visionado como para la manipulación de contenidos multimedia
Reproductor de vídeos de muy alto rendimiento
Para capturadoras/sintonizadoras
Permite usar cámaras de vídeo digital
Para tratar AVIs, ya sea comprimiéndolos o manipulando sus pistas de audio
Programa para editar vídeo
Para encodear en distintos formatos de video y compresión.
Ripeador de DVDs gráfico.
Edición gráfica, audio y video en tiempo real
Haz de videojokey con pure data.
Aparte de la aplicaciones listadas en los menús del entorno gráfico se encuentran disponibles bastantes más. Algunas de ellas son:
Herramienta que pasa un texto en formato wiki a otros distintos (con la que se ha generado esta documentación)
Traceador de redes, muestra la ruta elegida en una red
Otro sniffer.
Cliente de correo para consola.
Utilidad para hacer capturas de pantalla desde consola (con las que se han hecho las de esta guía).
En versiones anteriores de este documento, os remitíamos a las FAQ para resolver este punto, que es muy importante: cómo conectarse a internet con x-evian. Hay muchas maneras, pero principalmente vamos a explicar dos formas rápidas para tener conexión de manera sencilla.
En términos generales, la parte de conexión con modem ( gracias a la docu de Jon )explica el uso de gkdial para configurar los parámetros de la conexión: el número de teléfono del proveedor etc etc ... Lo complicado puede ser la parte de hardware, ya que muchos PCs usan winmodems que no tienen soporte.
La mejor opción sería usar un módem externo conectado al puerto serie.
La segunda parte, sólo explica cómo usar network-admin para configurar nuestra tarjeta de red, que será lo común si es un PC de una LAN.
Arrancar una terminal (Eterm en el escritorio)
Hacer su en esa terminal (nos pedirá la clave de root)
En esa misma terminal hacer:
tail -f /var/log/messages
y dejarla a la vista.
Comprobar en que puerto tenemos conectado el modem:
COM1 será /dev/ttyS0 COM2 será /dev/ttyS1 etc
Arrancar GKDial (segundo menu de redes, el de la bola roja, nos pide clave de root )
Desplegamos el menú "Configuración".
Dentro de el elegimos "preferencias"
Elegimos la conexion "arsys" y le damos a propiedades.
Vamos a la pestaña avanzada y elegimos el puerto donde tenemos conectado el modem.
Le damos a guardar.
Cerramos el dialogo de preferencias.
Una vez estamos de nuevo en la ventana principal de gkdial le damos al botón "Connect!"
En la terminal iremos viendo el progreso de la conexión.
El modem empezara a conectar y llegará un momento que en la consola veamos que ha asignado una IP a nuestra conexión:
Mar 3 10:18:14 icaro pppd[9377]: local IP address 217.76.148.157 Mar 3 10:18:14 icaro pppd[9377]: remote IP address
Es hora de probar la conexión. Abrimos otra terminal y ejecutamos:
PING 194.30.0.1 (194.30.0.1) 56(84) bytes of data. 64 bytes from 194.30.0.1: icmp_seq=1 ttl=54 time=103 ms 64 bytes from 194.30.0.1: icmp_seq=2 ttl=54 time=101 ms 64 bytes from 194.30.0.1: icmp_seq=3 ttl=54 time=104 ms --- 194.30.0.1 ping statistics --- 3 packets transmitted, 3 received, 0% packet loss, time 1999ms rtt min/avg/max/mdev = 101.869/103.208/104.237/1.025 ms
FUNCIONA!
Probemos ahora la resolución de nombres:
ping -c 3 google.com
Si obtenemos un resultado tal que...
PING google.com (216.239.37.99) 56(84) bytes of data. 64 bytes from 216.239.37.99: icmp_seq=1 ttl=242 time=175 ms 64 bytes from 216.239.37.99: icmp_seq=2 ttl=242 time=177 ms 64 bytes from 216.239.37.99: icmp_seq=3 ttl=242 time=177 ms --- google.com ping statistics --- 3 packets transmitted, 3 received, 0% packet loss, time 2002ms rtt min/avg/max/mdev = 175.571/176.733/177.553/0.911 ms
La resolución de nombres estará funcionando. Sino deberemos editar / etc/resolv.conf y añadir la linea adecuada a nuestro DNS. Por ejemplo: nameserver 194.30.0.1 Cuando deseemos terminar la conexión solo debemos pulsar disconect en la ventana de gkdial.
Arrancar Network-admin desde el menú "Utilidades avanzadas de red" ( el de la bola roja ).
Nos pedirá contraseña de root.
En la pestaña conexiones vemos: "Tarjeta de red Ethernet" dispositivo eth0
La seleccionamos y pulsamos propiedades.
Marcamos la opción de Activar cuando arranca el equipo, para guardar la configuración una vez tenemos x-evian instalada en el PC.
En el menú desplegable seleccionamos "Manual" para introducir la dirección IP de nuestra máquina a mano.
(si no sabes esta dirección preguntala al administrador de la red, o fíjate cuál tiene el ordenador cuando está funcionando con otro sistema operativo ).
Rellenamos la dirección IP de nuestro ordenador, pj:192.168.0.2
Rellenamos la máscara de subred, pj:255.255.255.0
Rellenamos la puerta de enlace, pj:192.168.0.1
Aceptamos y volvemos a la ventana principal.
Vamos a la pestaña DNS, y si está vacío, pulsamos "Añadir", introducimos: 212.55.8.132 y aceptamos
En la pestaña "Conexiones" nos cercioramos de que tenemos esta conexión activa.
Aceptamos y salimos de network-admin.
Para comprobar el estado de la conexión podemos usar los comandos de ping descritos en el apartado anterior: cómo conectarse con módem.
Es posible que además de estas configuraciones básicas, debas configurar un proxy para navegar por internet. En mozilla -firefox, puedes hacerlo desde el menú editar-->preferencias-->general--configuración de la conexión-->configuración manual de proxy, introduciendo la dirección IP y puertos que te proporcione el administrador de la red.
Por último si te interesa, en una consola de root, puedes configurar las conexiones desde la línea de comando con la orden:
ifconfig
(ver ayuda con "man ifconfig" ejemplo: "ifconfig eth0 192.168.0.2" asigna esa IP al dispositivo de nuestra tarjeta de red )
y las rutas con:
route
( ver ayuda con "man route" ejemplo: "route add default gw 192.168.0.1" añade la gateway por defecto)
Los DNS en el archivo /etc/resolv.conf
echo nameserver 212.55.8.132>/etc/resolv.conf
(añade un servidor de nombres)
El gestor de paquetes APT
En las FAQ alguien preguntaba como actualizar X-Evian. Una vez que decides instalar la distro a tu disco duro, es muy aconsejable que la personalices, la actualices, instales nuevo software que te sea necesario etc... Como X-Evian está basada en Debian, que mejor herramienta que el APT, el gestor de paquetes deb.
En pocas palabras APT es el sistema que usamos para instalar mantener y actualizar el software del sistema. Así si te apetece instalar una aplicación muy elemental de dibujo tipo "paint", haríamos:
apt-get update apt-cache search paint
Observamos que hay una aplicación que nos puede resultar interesante:
tuxpaint - A paint program for young children
El siguiente paso para instalarlo en nuestro sistema será hacer:
apt-get install tuxpaint
Si deseamos quitar aplicaciones de nuestra distro haríamos:
apt-get remove tuxpaint
Observamos que el APT resuelve e instala los paquetes de los que depende el paquete que nosotros queremos instalar etc ... Esto son sólo dos pinceladas sobre el uso de APT. Es muy importante el archivo en el que especificamos dónde van a estar los repositorios de paquetes que usaremos para descargarnoslos: /etc/apt/sources.list . Contamos con el comando apt-setup si no queremos editar los sources a mano.
Synaptic
Una alternativa que puede resultarte muy sencilla para "administrar tu software", es el uso de la Gui (interface gráfica) para el APT: Synaptic. Al ejecutar Synaptic, como root, se inicia una aplicación que nos da mucha información sobre los paquetes que tenemos instalados, actualizados etc ...
Como en el ejemplo anterior, podemos empezar por buscar la aplicación, o el nombre del paquete a instalar. Para ello contamos con el botón "buscar" de la barra superior. Rellenamos y nos muestra información de las coincidencias encontradas. A continuación marcamos la casilla de "tuxpaint", y se nos despliega un menú en el cual clickeamos sobre la opción "marcar para instalación". Confirmamos en el siguiente cuadro de diálogo y ya tenemos seleccionados el paquete que nos interesaba y sus dependencias.
El siguiente paso consiste en "Aplicar" las selecciones que hemos realizado. Click en "Aplicar" del menú superior, seleccionamos "para ser instalado" en la ventana emergente, y aceptamos. Comienza la descarga de los paquetes necesarios, la descompresión, instalación, y posterior configuración del programa.
Es muy útil la información que nos dan en todo momento ambos métodos para la instalación de software adicional en nuestra X-Evian.
Pensamos que con esto puede ser suficiente para que empieces a funcionar con x-evian, por lo demás, para las dudas que queden pendientes, colaborar, mantenerse informad@ etc... puedes dirigirte a la lista de correo, el wiki ...:http://www.x-evian.org/
Disfruta de x-evian!